Часто задаваемые вопросы
Краткое содержание
- Как добавить скрипт или стиль?
- Как найти ID блока и class элемента?
- Как добавить class целому блоку?
- Как добавить class элементу в Zero-блоке?
- Почему блоки T123 со скриптами лучше всего размещать в футере?
- Где хранить изображения и как получить на них ссылки?
- Как скопировать N ссылок на изображения?
- Как открыть консоль разработчика?
- Как включить / подключить jQuery?
По всем вопросам, касающимся модификаций, пишите в Telegram-чат.
Как добавить скрипт или стиль?
- Скопируйте скрипт или стиль.
- Перейдите на страницу в Тильде.
- Добавьте блок T123 (HTML-код).
- Нажмите «Контент».
- Вставьте скопированный скрипт или стиль.
- Сохраните изменения.
- Опубликуйте страницу.
Как найти ID блока и class элемента?
00:00 — как найти ID блока
02:27 — как найти class элемента
02:27 — как найти class элемента
Найти ID блока очень просто — зайдите в настройки блока и промотайте вниз. В последней строке и будет ID конкретного блока. Выглядит он примерно так: #rec123456789.
Также можно найти ID через просмотр HTML-кода страницы. Подробнее об этом смотрите в видео выше.
Также можно найти ID через просмотр HTML-кода страницы. Подробнее об этом смотрите в видео выше.
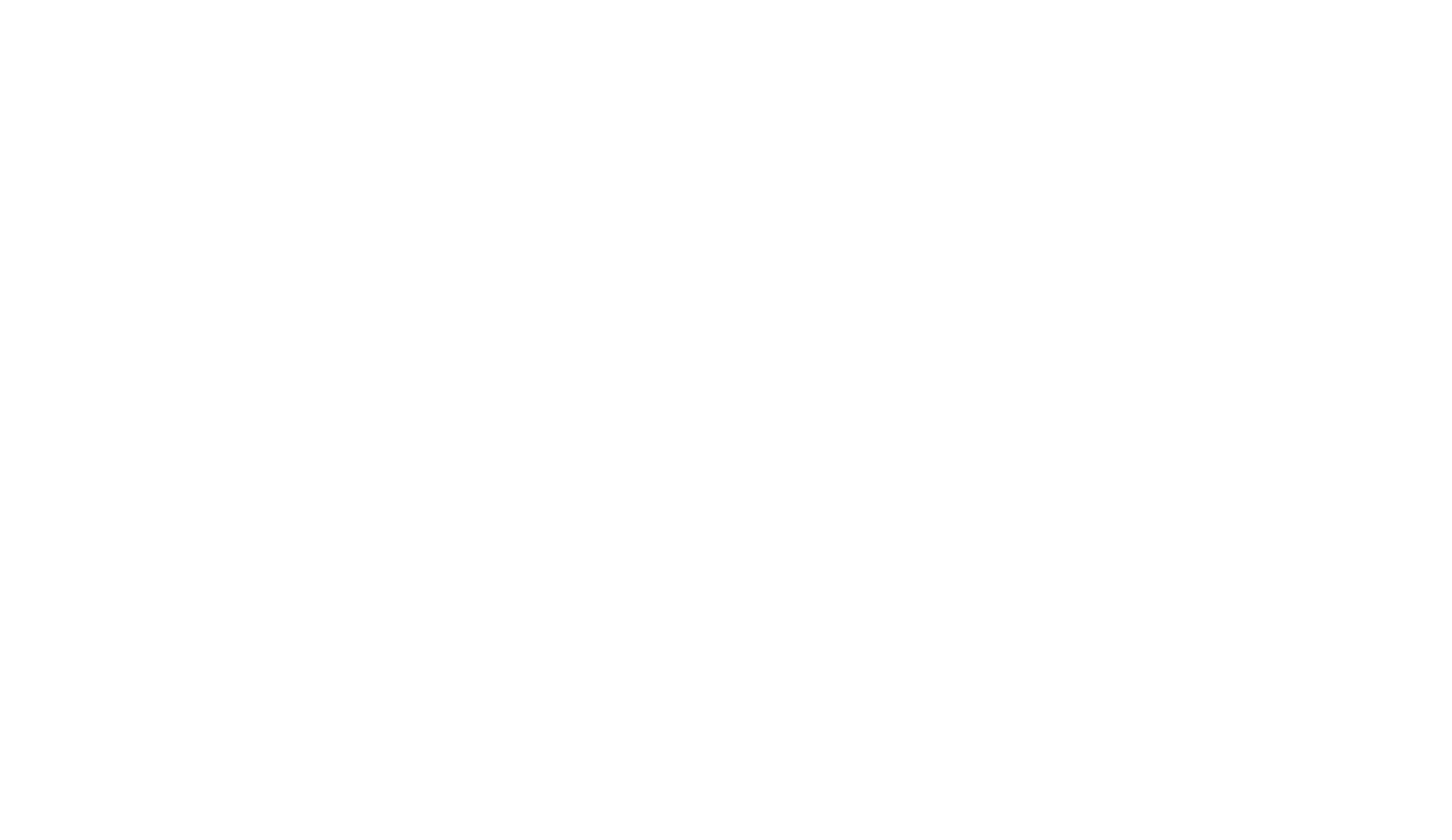
Как найти ID блока
Class элемента вы также найдёте в HTML-коде:
- Щёлкните правой кнопкой мыши на элементе.
- Выберите «Показать код» (или «Проверить объект» — в разных браузерах по-разному).
- Скопируйте первый из классов.
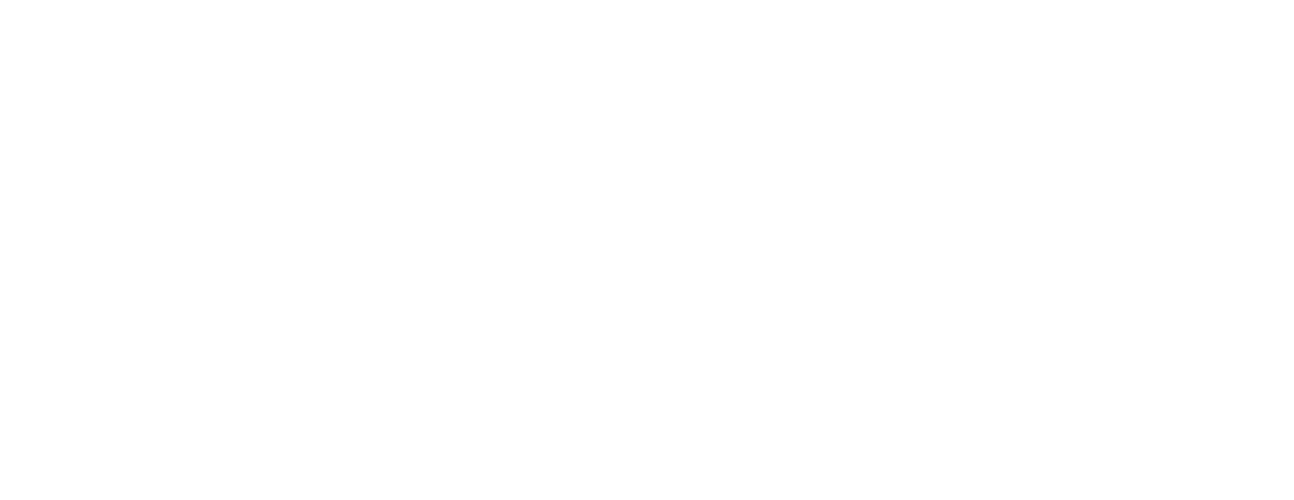
Как найти class элемента
P. S. Если у вас в контекстном меню не отображается пункт «Проверить код», зайдите в настройки браузера и включите меню «Разработка».
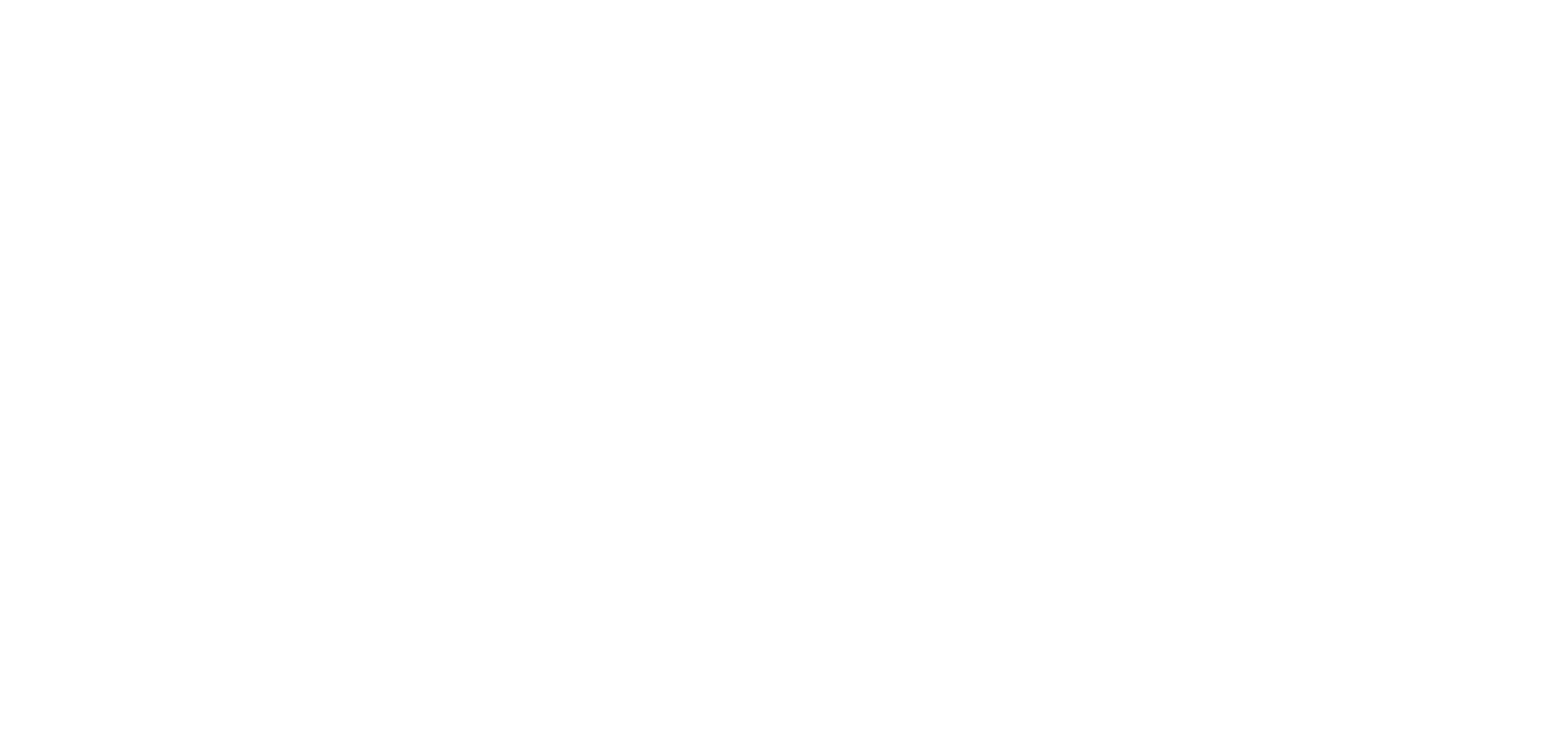
Как включить меню «Разработка» в Safari
Как добавить class целому блоку?
Здесь всё очень просто:
- Заходим в настройки блока.
- Проматываем все настройки вниз.
- Над ID блока видим надпись «Добавить CSS Class Name».
- Жмакаем по ней.
- Вписываем свой класс, начиная с «uc-».
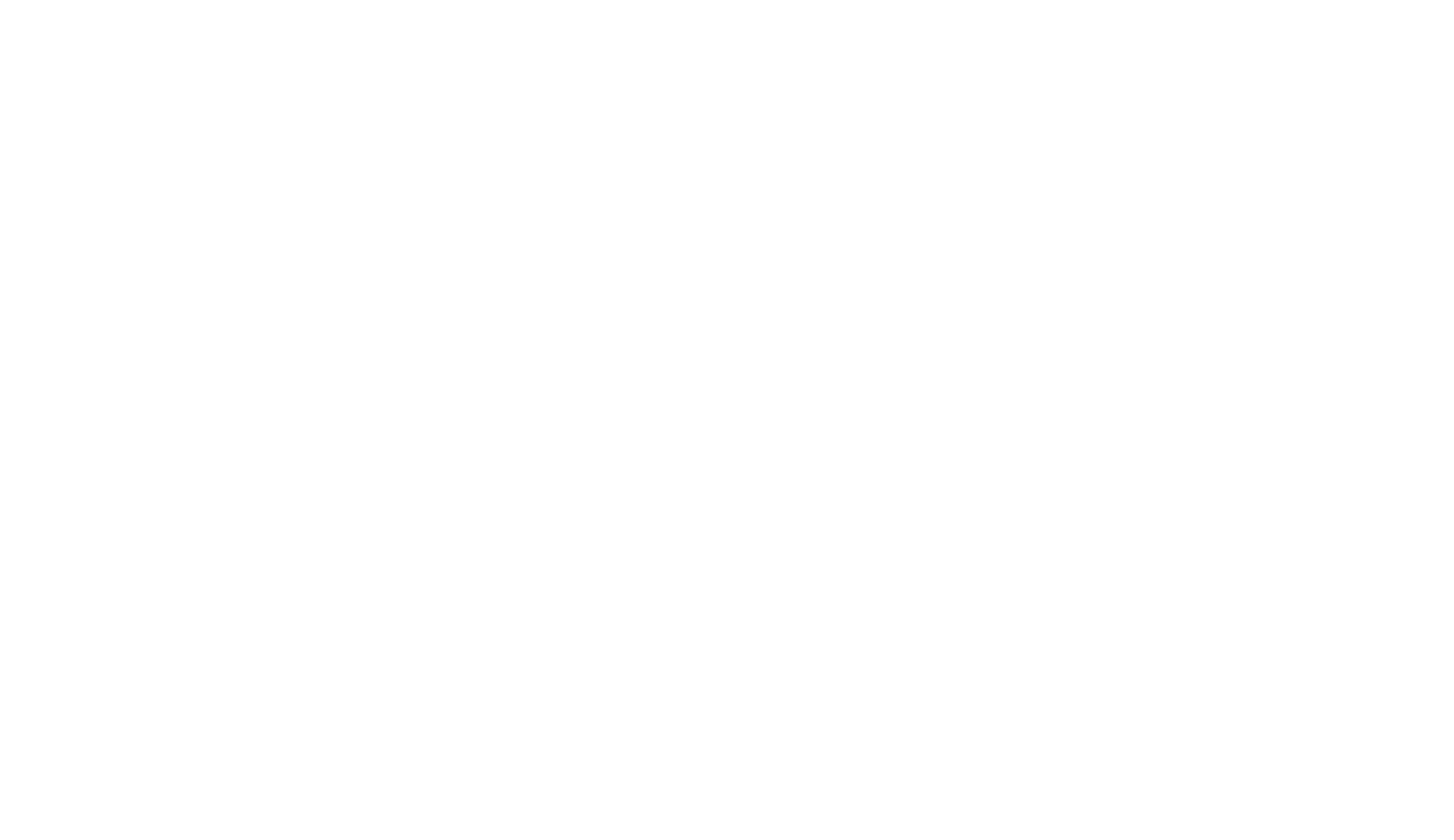
Как добавить class целому блоку
Как добавить class элементу в Zero-блоке?
- Добавьте любой элемент в Zero-блок.
- Нажмите на него правой кнопкой мыши.
- В появившемся контекстном меню выберите «Add CSS Class Name».
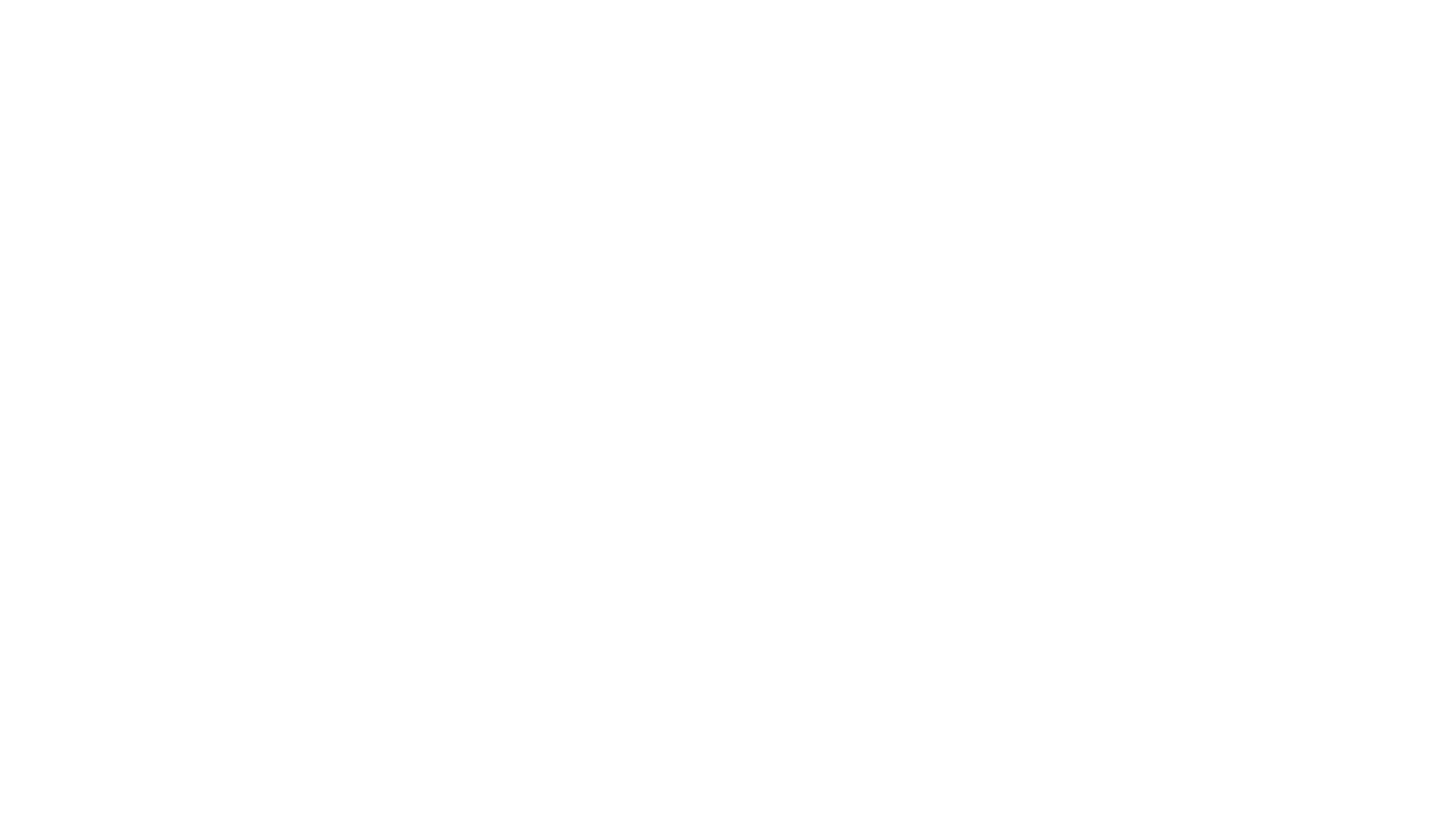
Нажмите правой кнопкой мыши на элемент в Zero-блоке и выберите «Add CSS Clas Name»
Можете называть класс как захотите, но лучше не начинать с «t-» или «tn-», т.к. под такое начало зарезервированы классы тильды. И, даже, если сейчас такого класса нет, не факт, что он не появится в будущем.
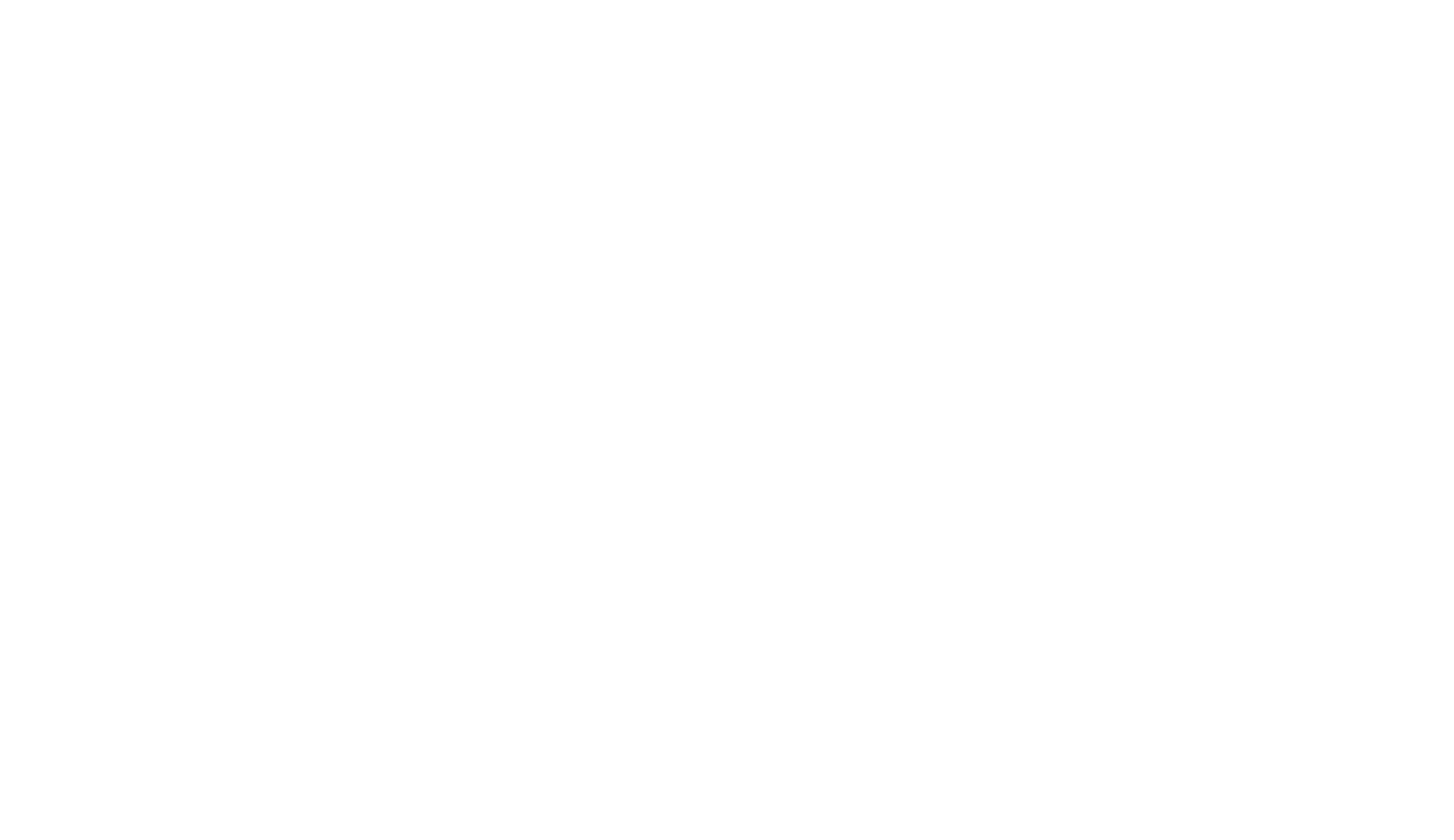
В настройках элемента появится новый раздел. Впишите сюда название класса
Не пугайтесь, если вы удалите имя класса для текущего элемента, и в настройках пропадёт соответствующий раздел. Снова добавить класс можно будет точно также через контекстное меню.
Почему блоки T123 со скриптами лучше всего размещать в футере?
Браузер «читает» вашу страницу сверху вниз. Соответственно, если он видит в скрипте элемент (например, какой-то блок, к которому вы обращаетесь в скрипте), который браузер ещё не видел на странице, скрипт не выполнится, т.к. браузер уже хочет выполнить скрипт, но ещё не знает о каком элементе идёт речь.
Поэтому лучше всего размещать скрипт под элементами, с которыми он взаимодействует или вообще в футере сайта. Первый вариант удобнее, т.к. пользуясь таким правилом, вы будете помнить, что скрипт относится к блоку (-ам) над ним. Однако, размещая скрипт в футере вы точно избежите проблем, которые могут возникнуть.
Поэтому лучше всего размещать скрипт под элементами, с которыми он взаимодействует или вообще в футере сайта. Первый вариант удобнее, т.к. пользуясь таким правилом, вы будете помнить, что скрипт относится к блоку (-ам) над ним. Однако, размещая скрипт в футере вы точно избежите проблем, которые могут возникнуть.
Где хранить изображения и как получить на них ссылки
Есть один лайфхак. Если вы не хотите пользоваться специализированными сервисами, то прозе всего загрузить изображения в любой блок с изображениями на Тильде. Это может быть как блок с одним изображением (IM01), так и любая галерея.
Заходите в «Контент», загружаете нужные изображения, сохраняете блок, после чего снова нажимаете «Контент», копируете все ссылки (щёлкаете правой кнопкой мыши по ссылке и выбираете «Скопировать адрес ссылки»). После чего смело удаляете блок. С вашими изображениями ничего не случится, они будут храниться на Тильде.
Заходите в «Контент», загружаете нужные изображения, сохраняете блок, после чего снова нажимаете «Контент», копируете все ссылки (щёлкаете правой кнопкой мыши по ссылке и выбираете «Скопировать адрес ссылки»). После чего смело удаляете блок. С вашими изображениями ничего не случится, они будут храниться на Тильде.
Как скопировать N ссылок на изображения?
Если вам для какой-то задачи нужно залить на Тильду этим методом очень много изображений и скопировать все ссылки на них, то не пугайтесь, вам не придётся вручную копировать каждую ссылку. Сделать это очень просто:
1. Создайте новую страницу на Тильде.
2. Добавьте галерею GL01 и загрузите туда изображения.
3. Откройте консоль разработчика.
4. Вставьте туда следующий текст и нажмите Enter:
1. Создайте новую страницу на Тильде.
2. Добавьте галерею GL01 и загрузите туда изображения.
3. Откройте консоль разработчика.
4. Вставьте туда следующий текст и нажмите Enter:
var tGalleryImages = document.querySelectorAll('.gallery-imgs-class');
var linksArray = new Array();
tGalleryImages.forEach(img => { linksArray.push(img.querySelector('table a').href) });
copy(linksArray) Всё! Теперь все ссылки скопированы в ваш буфер обмена. Можете нажать Ctrl (Cmd) + V (или кликнуть по текстовой области правой кнопкой мыши и выбрать «Вставить») и проверить. Profit!
Как открыть консоль разработчика?
В разных браузера консоль разработчика может открываться по-разному. Где-то даже может быть выключена эта функция по-умолчанию (например, в Safari). Но, возможно, у вас сработает комбинация клавиш Ctrl+Shift+I (или Cmd+Shift+I для macOS), после чего вы сможете переключиться на вкладку «Консоль» («Console»). Также можно попробовать открыть консоль, нажав правой кнопкой мыши на странице и выбрав «Просмотреть код» («Inspect» или «Inspect Element») или что-то подобное (в Safari это будет «Проверить объект»), после чего также переключитесь на вкладку «Консоль».
Инструкции для разных браузеров:
Инструкции для разных браузеров:
Google Chrome
- Нажмите на три точки в правом верхнем углу браузера.
- Выберите «Дополнительные инструменты» («More tools»).
- Выберите «Инструменты разработчика» («Developer tools»).
Safari
Убедитесь, что в настройках (вкладка «Дополнительно») в самом низу стоит галочка «Показать меню „Разработка“ в строке меню».
- Раскройте меню «Разработка»
- Нажмите «Показать консоль JavaScript».
Mozilla Firefox
- Нажмите на три линии в правом верхнем углу браузера.
- Выберите «Web Developer».
- Выберите «Toggle Tools».
Microsoft Edge
- Нажмите на три точки в правом верхнем углу браузера.
- Выберите «Developer tools».
Internet Explorer
- Нажмите на шестеренку в правом верхнем углу браузера.
- Выберите «Developer tools».
Как включить / подключить jQuery?
Включить средствами самой Тильды
- Перейдите в настройки своего проекта на Тильде.
- Откройте раздел «Ещё».
- Пролистайте до середины.
- Поставьте галочку напротив «Подключить jQuery на страницах сайта».
- Сохраните настройки.
- Переопубликуйте все страницы сайта на всякий случай.
Включить с помощью скрипта
- Перейдите в настройки своего проекта на Тильде.
- Откройте раздел «Ещё».
- Пролистайте до раздела «Html-код для вставки внутрь HEAD».
- Нажмите «Редактировать код».
- Вставьте последней строкой следующий скрипт:
<script src="https://code.jquery.com/jquery-3.7.1.min.js"></script> После чего сохраните изменения, сохраните настройки и переопубликуйте все страницы сайта.
